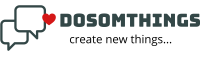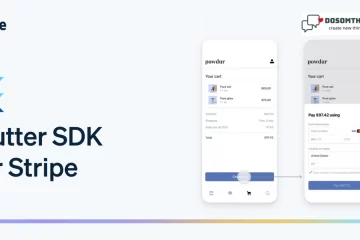Hi guys I hope you are doing well, So in this article, we learn how to get days difference between two dates in Flutter and create a small and beautiful app. In this example, we are going to show you how to get the difference between two DateTime in days, hours, minutes, and seconds in Dart/Flutter. DateTime is an important component, you may need to calculate the difference between two DateTime.
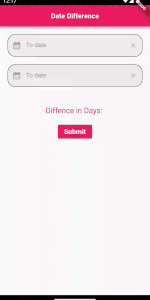
Introduction:
In this blog post, we will explore how to calculate the difference between two DateTime objects in Flutter. This is a common requirement in many applications, such as tracking durations, age calculations, or event date comparisons. We will use the built-in Dart DateTime class and the Duration class for our calculations.
Prerequisites:
- Basic understanding of Dart programming language and Flutter framework.
- A Flutter development environment is set up on your machine.
Step 1: Create a new Flutter project:
Open your project in your favorite code editor (e.g., Visual Studio Code, Android Studio) and create a new project name “Date difference“.
Step 2: Set up the project:
Make sure you have the intl package installed. If not, add it to your pubspec.yaml file like this and click Pub get button top right corner.
dependencies:
flutter:
sdk: flutter
intl: ^0.18.0Run flutter pub get to install the dependencies.
Step 3: Import the required libraries
Open a main.dart file in and remove all code and import the necessary libraries in the top:
import 'package:flutter/material.dart';
import 'package:intl/intl.dart';Step 4: Create a function to calculate the difference:
In the main.dart file, create a function to calculate the difference between two DateTime objects:
int calculateDaysDifference(String fromdate, String todate) {
DateFormat format = DateFormat("dd/MM/yyyy");
DateTime fromDate = format.parse(fromdate);
DateTime toDate = format.parse(todate);
Duration difference = toDate.difference(fromDate);
return difference.inDays;
// you can also return in minutes,seconds,hours
// return difference.inMinutes;
// return difference.inSeconds;
// return difference.inHours;
}This function takes two DateTime parameters, fromdate and todate, and returns an integer representing the difference in days between the two dates.
Step 5: Implement the UI and Full code:
this is the full code copy all code and paste it into your main.dart file.
import 'package:flutter/material.dart';
import 'package:intl/intl.dart';
void main() {
runApp(const App());
}
class App extends StatefulWidget {
const App({super.key});
@override
State<App> createState() => _AppState();
}
class _AppState extends State<App> {
@override
Widget build(BuildContext context) {
return MaterialApp(
title: "Date Difference",
home: HomePage(),
);
}
}
class HomePage extends StatefulWidget {
const HomePage({Key? key}) : super(key: key);
@override
State<HomePage> createState() => _HomePageState();
}
class _HomePageState extends State<HomePage> {
final formKey = GlobalKey<FormState>();
final toDateControler = TextEditingController();
final fromDateControler = TextEditingController();
Color formBorderColor = Colors.grey.shade300;
String? _differenceDays ;
int calculateDaysDifference(String fromdate, String todate) {
DateFormat format = DateFormat("dd/MM/yyyy");
DateTime fromDate = format.parse(fromdate);
DateTime toDate = format.parse(todate);
Duration difference = toDate.difference(fromDate);
return difference.inDays;
}
@override
Widget build(BuildContext context) {
return SafeArea(
child: Scaffold(
appBar: AppBar(
title: Text("Date Difference",style: TextStyle(fontSize: 18, fontWeight: FontWeight.bold,color: Colors.white),),
backgroundColor: Color(0xFFe91e63),
centerTitle: true,
),
body: SingleChildScrollView(
child: Padding(
padding: EdgeInsets.all(20),
child: Column(
children: <Widget>[
Form(
key: formKey,
child: Column(
children: [
TextFormField(
onTap: () async {
DateTime? pickedDate = await showDatePicker(
context: context,
initialDate: DateTime.now(),
firstDate: DateTime(1950),
lastDate: DateTime(2050));
if (pickedDate != null) {
fromDateControler.text = '${pickedDate.day}/${pickedDate.month}/${pickedDate.year}';
}
},
readOnly: true,
autocorrect: false,
autovalidateMode: AutovalidateMode.onUserInteraction,
controller: fromDateControler,
decoration: InputDecoration(
suffixIcon: IconButton(
icon: Icon(Icons.close,color: Colors.grey,size: 18,),
onPressed: () => fromDateControler.clear(),
),
prefixIcon: Icon(Icons.calendar_month,color: Colors.grey,),
enabledBorder: OutlineInputBorder(
borderRadius: BorderRadius.circular(20.0),
),
hintText: 'To date',
hintStyle: TextStyle(fontSize: 16,color:Colors.black45),
fillColor: Colors.grey.shade200,
filled: true,
counterText: "",
focusedBorder:OutlineInputBorder(
borderSide: BorderSide(color: formBorderColor, width: 1.0),
borderRadius: BorderRadius.circular(20.0),
),
),
keyboardType: TextInputType.datetime,
textInputAction: TextInputAction.done,
validator: (value) => value!.isEmpty ? 'please give date' : null,
onChanged: (value){
setState(() {
if(value != null){
formBorderColor = Color(0xFFE91e63);
}
else{
formBorderColor = Colors.grey.shade300;
}
});
},
),
SizedBox(height: 20,),
TextFormField(
onTap: () async {
DateTime? pickedDate = await showDatePicker(
context: context,
initialDate: DateTime.now(),
firstDate: DateTime(1950),
lastDate: DateTime(2050));
if (pickedDate != null) {
toDateControler.text = '${pickedDate.day}/${pickedDate.month}/${pickedDate.year}';
}
},
readOnly: true,
autocorrect: false,
autovalidateMode: AutovalidateMode.onUserInteraction,
controller: toDateControler,
decoration: InputDecoration(
suffixIcon: IconButton(
icon: Icon(Icons.close,color: Colors.grey,size: 18,),
onPressed: () => toDateControler.clear(),
),
prefixIcon: Icon(Icons.calendar_month,color: Colors.grey,),
enabledBorder: OutlineInputBorder(
borderRadius: BorderRadius.circular(20.0),
),
hintText: 'To date',
hintStyle: TextStyle(fontSize: 16,color:Colors.black45),
fillColor: Colors.grey.shade200,
filled: true,
counterText: "",
focusedBorder:OutlineInputBorder(
borderSide: BorderSide(color: formBorderColor, width: 1.0),
borderRadius: BorderRadius.circular(20.0),
),
),
keyboardType: TextInputType.datetime,
textInputAction: TextInputAction.done,
validator: (value) => value!.isEmpty ? 'please give date' : null,
onChanged: (value){
setState(() {
if(value != null){
formBorderColor = Color(0xFFE91e63);
}
else{
formBorderColor = Colors.grey.shade300;
}
});
},
),
],
),
),
SizedBox(height: 50,),
Text("Diffence in Days: ${_differenceDays ?? ''}",style: TextStyle(fontSize: 20,color: Color(0xFFe91e63)),),
SizedBox(height: 20,),
ElevatedButton(
child: Text('Submit',style: TextStyle(fontSize: 18,fontWeight: FontWeight.bold,color: Colors.white),),
style: ElevatedButton.styleFrom(
primary: Color(0xFFe91e63),
),
onPressed: () {
final isValidate = formKey.currentState!.validate();
if(isValidate){
setState(() {
int differenceInDays = calculateDaysDifference(fromDateControler.text, toDateControler.text);
_differenceDays = differenceInDays.toString();
});
}
},
),
],
),
),
),
),
);
}
}
Output
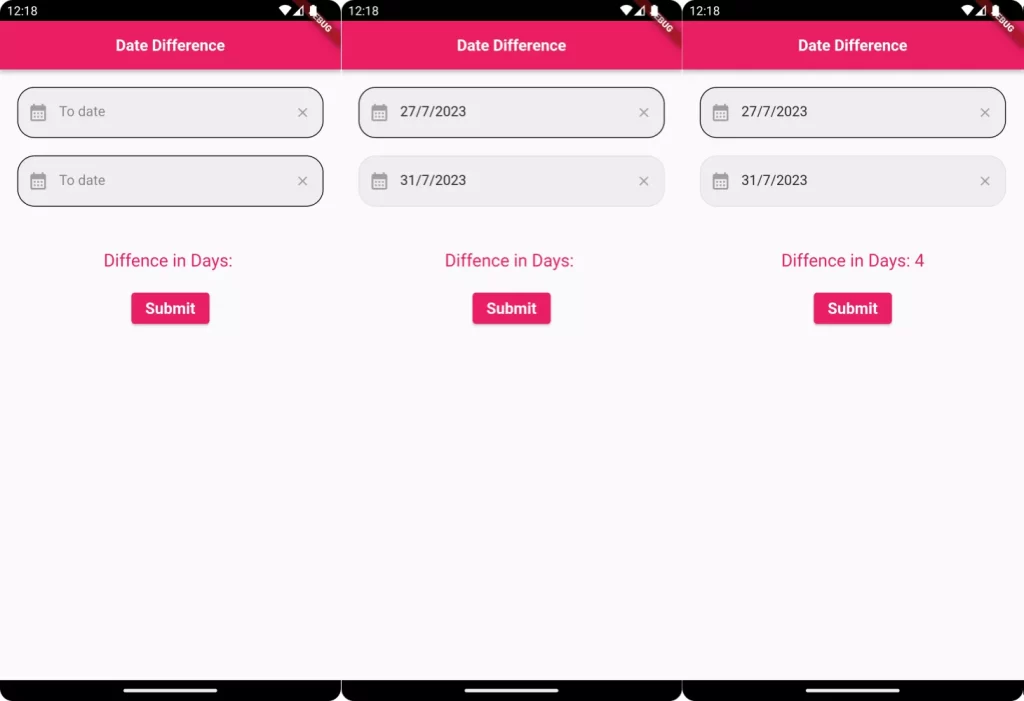
Conclusion:
In this blog post, we have learned how to calculate the difference between two DateTime objects in Flutter using the built-in Dart DateTime class and the Duration class. You can now use this knowledge to perform various date-related calculations in your Flutter applications. Happy coding!😀😀😀
❤️❤️ Thanks for reading this article ❤️❤️
If I got something wrong? Let me know in the comments. I would love to improve 🥰🥰🥰.
Clap 👏👏👏 If this article helps you.
if you like our work so please follow us on this Dosomthings
Our New and Attractive articles:
Save image to file in Flutter: How to download and save image to file in Flutter
Tinder swipe card: How to implement tinder swipe card in a flutter.
validate email in a TextFormField: How to validate email in a TextFormField .